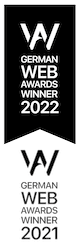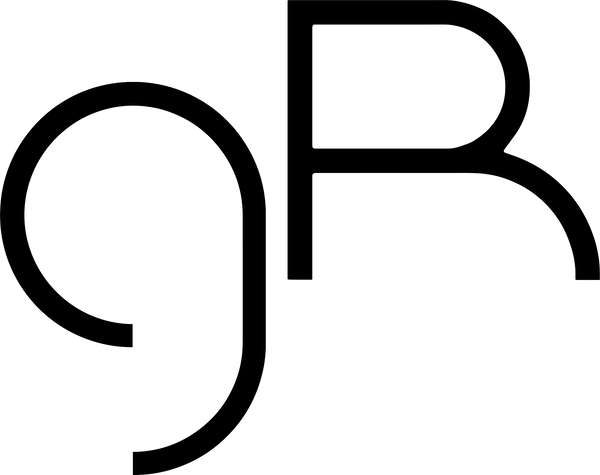So versenden Sie HTML-E-Mails von unterwegs (mit dem Apple iPhone und iOS 12)
Bevor wir mit dem eigentlichen Beitrag beginnen, möchten wir ein paar Dinge anmerken. Zum einen geben wir Ihnen mit dieser Anleitung einen Vorausblick auf iOS 12, das Betriebssystem von Apple für iPhone und iPad, welches im Herbst dieses Jahres erscheinen wird. Zum anderen benötigen Sie erweiterte Kenntnisse in der HTML-Umgebung, um HTML-E-Mails mit Ihrem iOS-Gerät versenden zu können. Sie sollten also wissen, was „HTML“ bedeutet oder die Lernbereitschaft mitbringen, eine E-Mail-Vorlage in HTML zu erstellen. Wie Sie dies tun können, erfahren Sie zum Beispiel hier: wiki.selfhtml.org: HTML-Tutorials: Responsive Newsletter
Wir sprechen mit diesem Beitrag keine Empfehlung für das iPhone aus, wir zeigen Ihnen lediglich einen Weg, wie Sie HTML-E-Mails von einem Apple iPhone versenden, da wir diese Geräte selbst im Geschäftsalltag verwenden. Los geht`s …
Es gibt jedoch einen kleinen Umweg, mit dem Sie das Gewünschte erreichen. Wir zeigen Ihnen im Folgenden einen Workaround, wie wir HTML-E-Mails von unterwegs mit dem iPhone versenden. Da iOS 12 aktuell lediglich für Apple Developer in Beta-Versionen sowie in Public Betas verfügbar ist und nicht alle Funktionen bereitstehen, können Sie zum Erlernen ebenfalls die App Workflow nutzen. Beachten Sie aber bitte, dass Sie die Funktionen in englischer und nicht in deutscher Sprache suchen und einbinden. Bis zum Erscheinen von iOS 12 stellt Workflow eine gute Alternative dar, da der Funktionsumfang sehr ähnlich ist. Aber was können beide Apps im Detail? Kurz gesagt, sie ermöglichen Ihnen hilfreiche Aktionen automatisiert durchführen zu lassen. Sie können zum Beispiel das zuletzt aufgenommene Foto mit nur einem Fingertipp spiegeln und in einem vorab definierten Ordner Ihres Fotoalbums speichern. Die Möglichkeiten sind nahezu unbegrenzt, der Kreativität sind kaum Grenzen gesetzt. Aber zurück zu unserer Anleitung:
Holen Sie sich die HTML-Vorlage Ihrer E-Mail auf Ihr iPhone und öffnen Sie die App Shortcuts (Kurzbefehle). Alternativ verwenden Sie Workflow mit englischsprachigen Begriffen. Nun legen Sie eine neue „Action“ an. Fügen Sie Folgendes der Reihe nach hinzu:
- Zwischenablage abfragen
- Split Text | Trennzeichen: New Lines
- Combine Text | Trennzeichen: Eigenes: < br / >
- Text: Fügen Sie hier den gesamten Inhalt, sprich den vollständigen Code, Ihrer HTML-E-Mail-Vorlage ein. Im Code selbst verwenden Sie für den Bereich, der den späteren E-Mail-Text enthalten soll, einen Platzhalter (z.B. Text).
- Text ersetzen | Find Text: Text und Ersetzen durch: Combined Text (Variable einfügen)
- Make Rich Text from HTML
- E-Mail senden
Im Folgenden zwei Screenshots aus der iOS 12-App Shortcuts (Kurzbefehle), mit denen Sie die einzelnen Schritte nochmals überprüfen können:
Schreiben Sie den Nachrichtentext in einer beliebigen App, zum Beispiel „Notizen“, kopieren Sie ihn dann in die Zwischenablage Ihres Gerätes. Nun öffnen Sie die App Shortcuts (Kurzbefehle) und starten die Action, die Sie vorbereitet haben. Daraufhin wird Ihre HTML-E-Mail erstellt und es öffnet sich die fertige E-Mail inklusive Ihrem Nachrichtentext. Nun müssen Sie lediglich noch den Empfänger sowie den Betreff eintragen und die E-Mail absenden. Wenn Sie alles richtig gemacht haben, erhält der Empfänger Ihre E-Mail exakt so, wie Sie sie mittels Code eingebunden haben.
Am besten fügen Sie nach Erstellung der Action in den Einstellungen Ihres iPhones einen neuen Befehl zu Siri hinzu. Sie könnten diesen zum Beispiel „E-Mail senden“ oder „HTML-E-Mail senden“ nennen. Sie verfahren wie oben beschrieben, Sie schreiben also Ihre Nachricht, kopieren den Text in die Zwischenablage, starten Siri und sagen „E-Mail senden“ oder „HTML-E-Mail senden“. Im Ergebnis wird wieder eine vorbereitete E-Mail geöffnet, die Ihren Nachrichtentext beinhaltet und die Sie lediglich noch mit dem Empfänger und Betreff ergänzen müssen. Dieses Feature wird allerdings erst mit Erscheinen von iOS 12 verfügbar sein. Wir werden dann noch etwas tiefer in die Materie einsteigen. Freuen Sie sich auf viele Tipps und Tricks rund um Apple`s Shortcuts.
Unsere Arbeit
Webdesign
Webseiten & Online-Shops
Corporate Design
Logo, Geschäftsausstattung, Flyer, Broschüren uvm.
Social Media
Facebook, Instagram, TikTok, LinkedIn uvm.
Fotografie
Architektur, Food, Personen, Produkt & Werbung
Filmproduktion & Animation
Image-, Industrie- & Produktfilme, 2D- & 3D-Animation
Messedesign
Konzeption, Design, CAD, Renderings (bis zu 8K)
Programmierung
App- & Software-Entwicklung
Suchmaschinen
Optimierung (SEO), Marketing & Werbung (SEA)
Werbetechnik
Firmenschilder, (Bauzaun-) Banner, Rollups uvm.
.
Kontakt
geschmacksRaum®
DESIGN- & WERBEAGENTUR
Mühldorfer Str. 72, D-84419 Schwindegg
(Landkreis Mühldorf am Inn)
T: +49 (0) 8082 - 94 98 660
E: info@geschmacksraum-werbeagentur.de
Say Hello