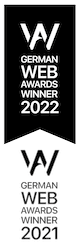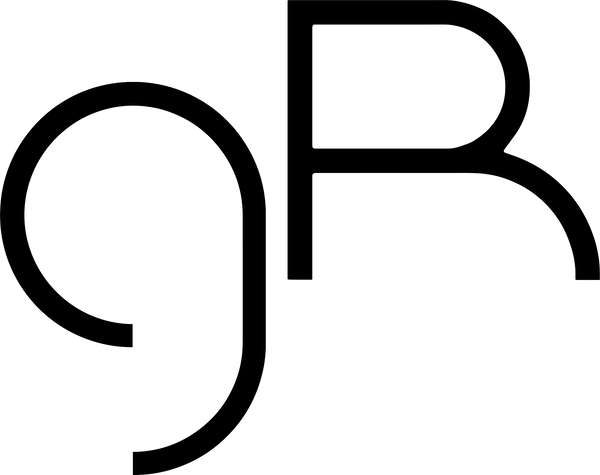WordPress: 500 Internal Server Error – oder das „Es tut weh!“ beim Doktor
Aus aktuellem Anlass beschäftigen wir uns heute mit dem 500 Internal Server Error, welcher zu den häufigsten und gefürchtetsten Fehlermeldungen innerhalb einer WordPress-Installation zählt. Aber warum ist das so? Nun, dieser Fehler gibt in der Regel keine Auskunft darüber, welche Dateien bzw. Zeilen genau betroffen sind, sondern teilt lediglich Folgendes mit:
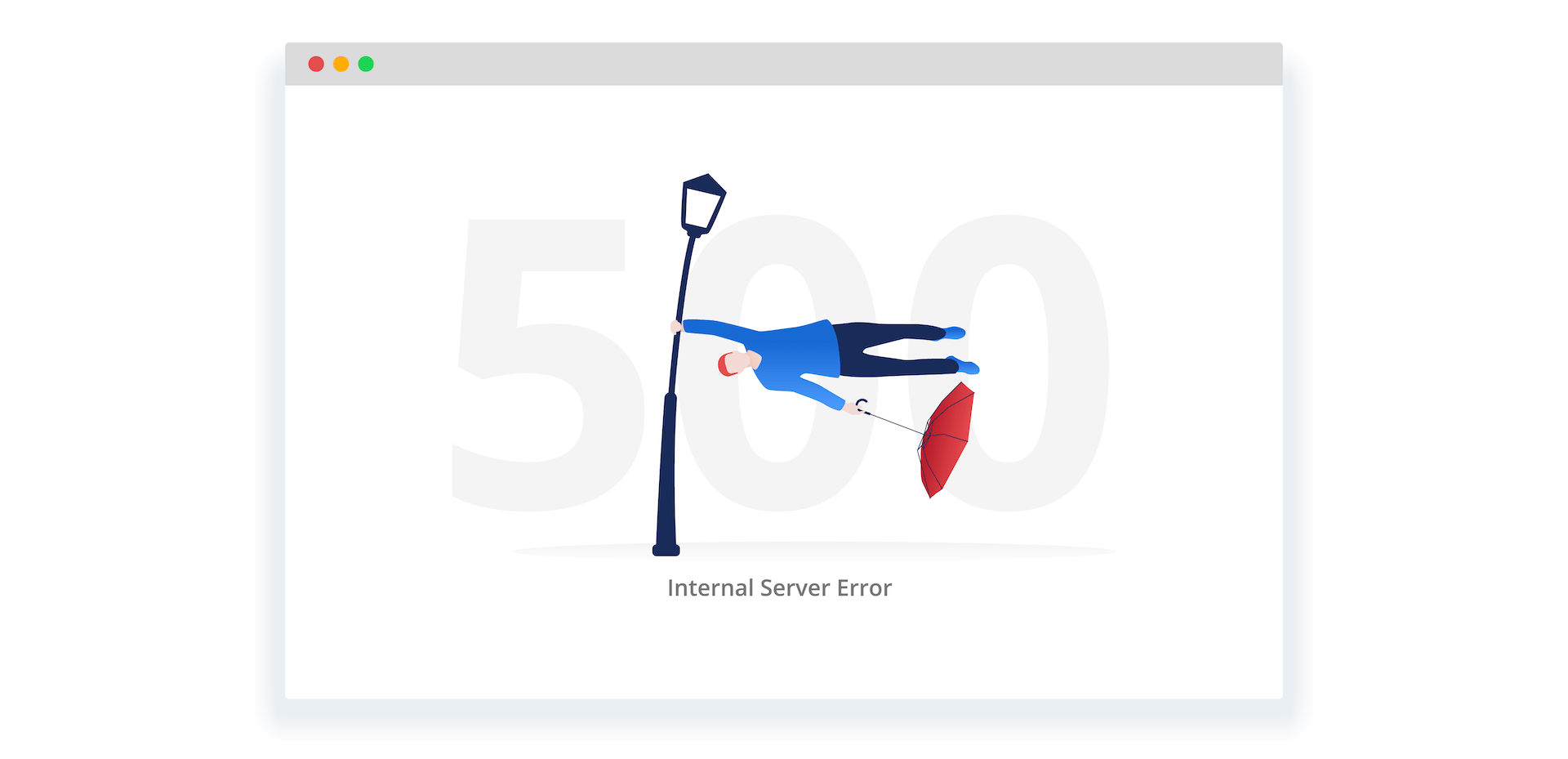
Womit haben wir es nun genau zu tun? Ein Internal Server Error ist ein allgemeiner Fehler, der entsteht, wenn während dem Anfordern einer Website ein Problem auftritt. Wenn Sie eine Website öffnen, läuft der Vorgang normalerweise wie folgt ab:
- Sie geben die Seiten-URL in Ihren Browser ein und drücken die Eingabetaste.
- Ihr Browser sendet eine Anfrage für die Website an den Server, der sie hostet.
- Der Web-Server, auf dem die Website gehostet wird, sucht die Website.
- Der Web-Server überträgt die HTML-Datei für die Website an den Browser.
- Der Browser zeigt die gewünschte Website an.
Ein Internal Server Error tritt auf, wenn in Schritt 3 etwas schiefgeht. Dies kann aus verschiedenen Gründen geschehen:
Beschädigte .htaccess-Datei
Die .htaccess-Datei befindet sich im Stammverzeichnis Ihrer WordPress-Installation, also da, wo auch die Ordner wp-admin, wp-content und wp-includes liegen. Loggen Sie sich via FTP ein und lokalisieren Sie die .htaccess-Datei. Benennen Sie diese nun um (z.B. .htaccess_ALT).
Erstellen Sie mit Hilfe eines Texteditors eine neue Datei und kopieren folgenden Inhalt in diese:
# BEGIN WordPress
<IfModule mod_rewrite.c>
RewriteEngine On
RewriteBase /
RewriteRule ^index\.php$ - [L]
RewriteCond %{REQUEST_FILENAME} !-f
RewriteCond %{REQUEST_FILENAME} !-d
RewriteRule . /index.php [L]
</IfModule>
# END WordPressSpringen Sie nun bitte wieder zu Ihrem FTP-Client zurück und benennen die soeben erstellte Datei htaccess in .htaccess (mit Punkt) um. Laden Sie die Datei nun in das Stammverzeichnis Ihrer WordPress-Installation.
Wenn der Internal Server Error auf eine beschädigte .htaccess-Datei zurückzuführen ist, sollte das Ersetzen das Problem lösen. Wenn dies nicht der Fall ist, fahren Sie bitte mit der Fehlerbehebung fort.
PHP Memory Limit
memory=xMBSollte sich der Internal Server Error nicht ausschließlich auf den Word-Press Admin-Bereich beziehen, gehen Sie wie folgt vor: Suchen Sie nach der Datei wp-config.php im Stammverzeichnis Ihrer Installation. Fügen Sie die folgende Zeile nach dem ersten öffnenden php ein:
define('WP_MEMORY_LIMIT', '64M')Beschädigte Core-Dateien
Änderungen in den Ordnern wp-admin und wp-includes wirken sich nicht auf das Design oder Ihre Inhalte aus, es sei denn Sie haben Dateien innerhalb dieser Ordner modifiziert, was Sie im Normalfall aber nicht tun sollten. Ihre Plugins, Designs etc. befinden Sie im Ordner wp-content. Laden Sie diesen auf keinen Fall erneut hoch, denn sonst „löschen“ Sie die Inhalte Ihrer Website.
Sollte der Internal Server Error nun immer noch auftreten, im Folgenden noch ein paar Ideen:
- Sind die Ordner-Berechtigungen (CHMOD) richtig gesetzt?
- PHP Boost beim Hosting-Anbieter deaktivieren (sofern vorhanden).
- Wird eine PHP-Version mittels .htaccess-Datei erzwungen, die zu Fehlern führen kann?
- Logfiles beim Hosting-Anbieter prüfen.
Die Suche nach der Ursache für den Internal Server Error kann eine der frustrierendsten Erfahrungen sein, die Sie machen werden. Da der Fehler sehr allgemein ist, haben wir an dieser Stelle lediglich die wahrscheinlichsten Probleme aufgeführt. Wenn Sie alles ausprobiert haben und der Fehler immer noch auftritt, ist es an der Zeit sich Hilfe zu suchen.
Unsere Arbeit
Webdesign
Webseiten & Online-Shops
Corporate Design
Logo, Geschäftsausstattung, Flyer, Broschüren uvm.
Social Media
Facebook, Instagram, TikTok, LinkedIn uvm.
Fotografie
Architektur, Food, Personen, Produkt & Werbung
Filmproduktion & Animation
Image-, Industrie- & Produktfilme, 2D- & 3D-Animation
Messedesign
Konzeption, Design, CAD, Renderings (bis zu 8K)
Programmierung
App- & Software-Entwicklung
Suchmaschinen
Optimierung (SEO), Marketing & Werbung (SEA)
Werbetechnik
Firmenschilder, (Bauzaun-) Banner, Rollups uvm.
.
Kontakt
DESIGN- UND WERBEAGENTUR
Eine Marke der
gR Brand Management GmbH
Mühldorfer Str. 72, D-84419 Schwindegg
(Landkreis Mühldorf am Inn)
T: +49 (0) 8082 - 94 98 660
E: info@geschmacksraum-werbeagentur.de
Say Hello